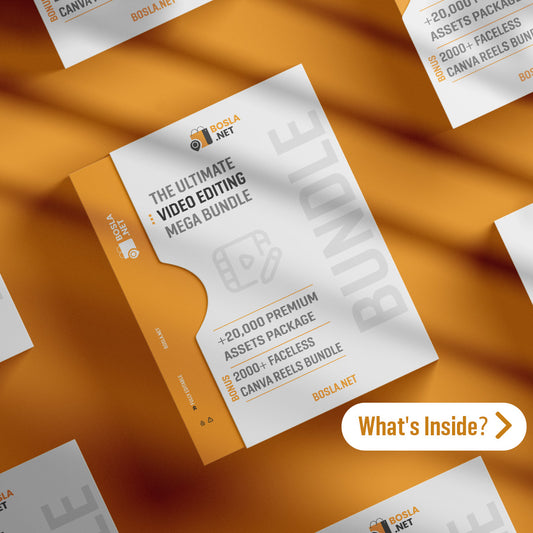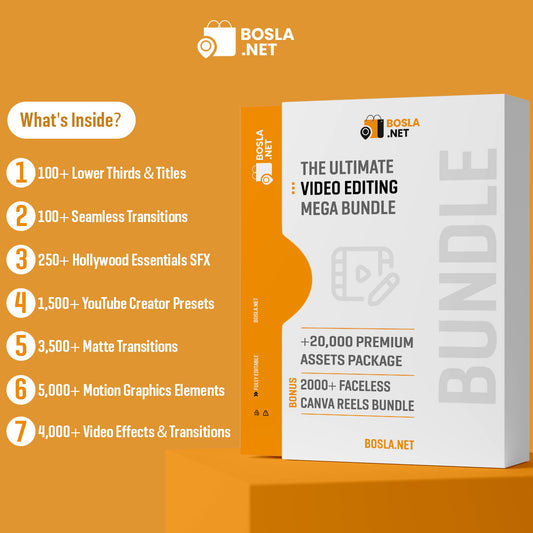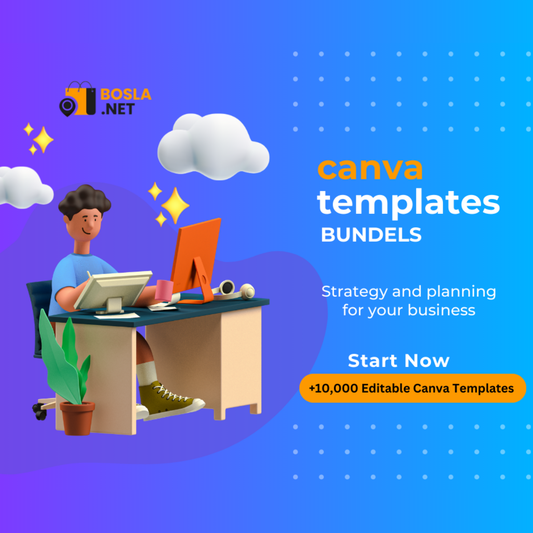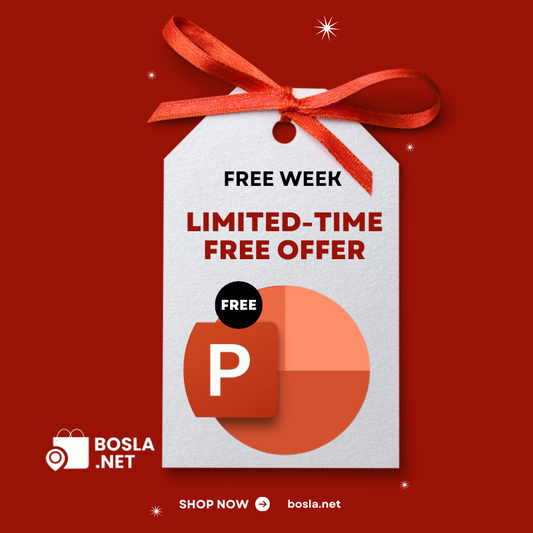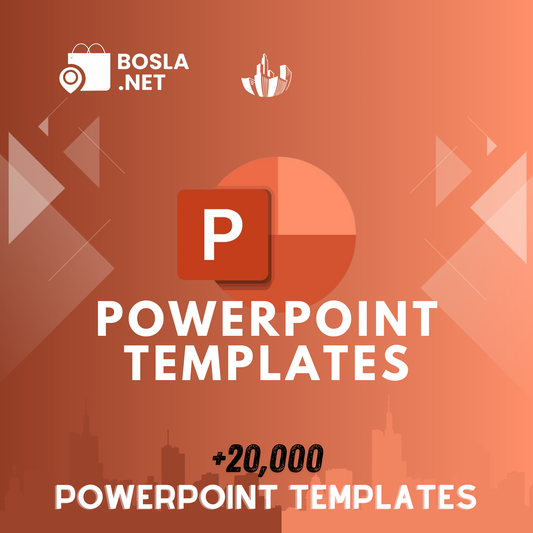PowerPoint is a versatile tool for creating presentations, but to truly harness its power, you need to master the Slide Master feature. The Slide Master allows you to create a consistent design across your presentation, saving you time and ensuring that your slides look professional. In this blog post, we will explore the functionality of Slide Master, how to use it effectively, and some best practices.
Impact-Site-Verification: de59d3db-3b6a-4b9f-a3ba-befe7c23aac0
Table of Contents
- What is Slide Master?
- Accessing Slide Master
- Using Slide Master for Consistency
- Customizing Slide Master
- Creating Custom Layouts
- Best Practices for Using Slide Master
- Common Issues and Troubleshooting
- Conclusion
- What is Slide Master?
The Slide Master is a feature in PowerPoint that serves as a template for your slides. It allows you to define styles, layouts, and elements that you want to appear on multiple slides throughout your presentation. By making changes at the Slide Master level, you can ensure that your entire presentation has a consistent look and feel.
Key Features of Slide Master:
- Global Changes: Edit fonts, colors, effects, and logos across all slides by modifying the Slide Master.
- Layout Control: Create multiple layouts for different types of content (e.g., title slides, content slides, comparison slides).
- Efficiency: Save time by applying changes universally rather than modifying each slide individually.
- Accessing Slide Master
 To access the Slide Master in PowerPoint, follow these steps:
To access the Slide Master in PowerPoint, follow these steps:
- Open your PowerPoint presentation.
- Navigate to the View tab on the ribbon.
- Click on Slide Master in the Master Views group.
Once you click on Slide Master, a new view will open displaying the master slide and all associated layouts beneath it.
Download our 20,000+ Powerpoint templates for a limited time offer
- Using Slide Master for Consistency
The primary advantage of using Slide Master is to achieve a consistent design throughout your presentation. Here’s how to effectively utilize it:
Global Design Elements:
- Logo Placement: Insert your company logo on the Slide Master to ensure it appears on every slide.
- Font Styles: Set your preferred fonts for headings and body text to maintain consistency.
- Color Themes: Define a color palette that aligns with your branding, which will automatically apply to all slides.
Example:
If your company uses a specific blue as part of its branding, set this as the primary color in the Slide Master. All text and shapes you add will default to this color, ensuring brand consistency.
- Customizing Slide Master

Once you access the Slide Master, you can customize it to suit your presentation needs:
Adding Backgrounds:
- Custom Backgrounds: Right-click on the Slide Master and select Format Background to add colors, gradients, or images.
- Textured Backgrounds: Use textured backgrounds to add depth and visual interest, but ensure they don’t distract from the content.
Modifying Placeholders:
- Text Placeholders: Click on text boxes to adjust font size, color, and alignment. This will apply to all slides that use that layout.
- Image Placeholders: Insert image placeholders where you can easily add visuals later.
- Creating Custom Layouts

PowerPoint allows you to create specific layouts in the Slide Master view:
Adding New Layouts:
- In the Slide Master view, right-click on any layout and select Insert Layout.
- Customize the layout as needed (adding placeholders, changing backgrounds, etc.).
Example Layouts:
- Title Slide: Create a layout specifically for your title slide with a large title placeholder and a subtitle area.
- Content Slide: Design a standard content slide layout with placeholders for text and images.
- Best Practices for Using Slide Master
To make the most of the Slide Master feature, consider the following best practices:
Download our 20,000+ Powerpoint templates for a limited time offer
Maintain Simplicity:
- Avoid Overloading: Keep layouts simple and avoid cluttering with too many elements.
- Consistent Use of Space: Use consistent spacing between elements to create a clean, organized look.
Regular Updates:
- Revise as Needed: If your branding changes, update the Slide Master to reflect new colors, fonts, or logos.
- Test Your Layouts: Preview your slides to ensure that the layouts work well with the content you plan to present.
- Common Issues and Troubleshooting
While using Slide Master is generally straightforward, you may encounter some common issues:
Changes Not Applying:
- Layout Conflicts: Ensure that the slides you are editing use the correct layout from the Slide Master.
- Slide-Specific Changes: If changes aren’t applying, check if any slide-specific formatting overrides the Slide Master settings.
Missing Elements:
- Placeholder Visibility: Make sure the placeholders are not hidden behind other elements or off the slide area.
- Update Placeholders: Sometimes, it may be necessary to refresh the slides to see the updates.
- Conclusion
The Slide Master is a powerful feature in PowerPoint that can enhance the professionalism and consistency of your presentations. By understanding how to access, customize, and utilize the Slide Master effectively, you can streamline your workflow and create visually appealing slides that communicate your message clearly.
Whether you're designing a corporate presentation, an educational lecture, or a personal project, mastering the Slide Master will allow you to focus more on your content and less on the formatting. Start using the Slide Master today to elevate the quality of your presentations!Featured Products
Ultimate Video Editors Mega Bundle – 20,000+ Premium Assets
- $19.90
$40.00- $19.90
- Unit price
- / per
10,000 editable CANVA templates + Lifetime Canva Pro + Canva Course
- $9.99
$19.99- $9.99
- Unit price
- / per
25 Free Animated PowerPoint Resources Pack
- $0.00
$9.99- $0.00
- Unit price
- / per
ChatGPT Prompts definitive pack
- $9.99
$19.99- $9.99
- Unit price
- / per